Supremo Remote Desktop PC: Remote control PCs and servers or join Meetings in just a few seconds!
Apr 02, 2016 Note: If you don’t know the IP address of the windows 10 host then go to windows and open Cmd and type IPconfig then you’ll see the IP address in front of IPV4 Address. Microsoft Remote Desktop. When the settings finished close the window then select the connection and click Start. Start Connection. After starting, you’ll be asked for verifying certificate so just click on Continue. Jun 25, 2018 For Mac users, the stalwart tool has been the Microsoft Remote Desktop connection. Available now through the Mac App store, it allows users to remotely connect to a.
Supremo Remote Desktop is an Android application and is officially available for Android devices only, and that too for Android devices.
It is not a cross functional application, which can run on any system apart from Android.
But did we say that it is quite possible to have it up and running like charm on your Windows PC? Yes, it is very much possible to run Supremo Remote Desktop on Windows based PC.
Contents
- How To Get Supremo Remote Desktop on PC And MAC?
How It Is Different – The Features
Download, access, control.
With Supremo Remote Desktop you can:
• Remote control PCs and servers, from your personal device
• Join Meetings
• Chat with the remote user
Features:
• Secure remote control, protected by AES 256-bit encryption
• Full mouse and keyboard support, including special keys
• Zoom and pan
• Integrated chat
• Multi-display support
• UAC-compliant
• Cloud-synced address book powered by USilio
Get started:
1. Install Supremo Remote Desktop
2. Download and launch Supremo for Windows from the PC/server you need to remote control, take note of ID and password
3. Launch Supremo Remote Desktop and specify ID and password
4. Remote control the machine!
How To Get Supremo Remote Desktop on PC And MAC?
As Supremo Remote Desktop is available for Android devices, there’s not straight forward way to get it running on PC or Mac.
For having this app on your system, you need to use emulators which bridges the gap between Android environment and PC or Mac System. Think of emulators as virtual environment setup on your PC running on Windows and Mac, which emulates the Android OS. It is safe and fully trusted method of running Android environment in cross operating system like Windows and Mac.
What is Android Emulator?
An emulator is a software solution that can be used to mirror the android applications on your computers and MAC devices. These emulators can be downloaded from any browser and prove to be useful for running different android applications on your PC.
So, for running Supremo Remote Desktop on your Windows or Mac based system, you can either use BlueStacks or Nox App Player which both are the known and fully trusted Android Emulators readily available.
Running Supremo Remote Desktop Using BlueStacks
- Once you download Bluestaks (download link listed above), install the same onto your system.
- Download the Supremo Remote Desktop APK file (Android executable file) of Supremo Remote Desktop (download link given below).
- Double click on APK file, which will get open in Bluestacks.
- Confirmation pop-up will be shown. All you need is to allow the installation by confirming.
- Post installation, Supremo Remote Desktop will be available on Bluestacks Homescreen. Double click on that and enjoy the live streaming for free!
Varies with device . Nanosystems
July 17, 2019 . 100 K+
Running Supremo Remote Desktop Using Nox App Player
- If you choose to use Nox App Player (download link listed above), install the same onto your system.
- Download the APK file (Android executable file) of Supremo Remote Desktop (download link given below)
- Open the Nox App Player and click on “Add an APK” located at the top right corner bar.
- Click on “I know” when promoted for validating the install.
- Post installation, Supremo Remote Desktop will be available on Nox App Player Homescreen. Double click on that and enjoy the live streaming for free!
Benefits of having the Supremo Remote Desktop for your PC:
- The size of the Supremo Remote Desktop APK file is less which means that you do not have to uninstall other apps before installing it.
- The simple and user-friendly interface of Supremo Remote Desktop enables everyone to operate and handle it easily.
- Big Screen Play mobile games on a big screen to get a better performance
- Extremely Smooth Provides you an extremely smooth gameplay experience by the powerful engine
- Keyboard Control Get the real PC like gaming experience by setting the controls on keyboard, mouse, or gamepad
- Multi-Instance Run multiple instances at the same time to play more games
Downloading Supremo Remote Desktop on Andriod Devices
Supremo Remote Desktop is available for Android Devices in official way. However, it is not readily available on Google Play Store to download and install.
Now that doesn’t mean it is not a trusted app! Millions of users are using Supremo Remote Desktop now, fulfilling their audiovisual streaming needs.
- Your Android device must be running on Android 4.1 and up version
- Your device must have 1GB of minimum RAM
- Your device must have 150MB free space for Installation
- Apps from unknown sources must be enabled from settings, to allow installing Supremo Remote Desktop
Once all the requirements are fulfilled as listed above, go ahead and download the APK (download from below), and tap on APK to install.
If you have to use Mac and Windows PCs regularly, you don’t need to physically switch computers to be able to use both of them. You can use Windows Remote Desktop for macOS, to allow you to use both machines at the same time.
Windows Remote Desktop for Mac uses Microsoft’s Remote Desktop Protocol, built into Windows 10, to display your Windows desktop on your macOS screen. You can run Windows apps, change settings, and share files and folders between your Mac and Windows devices.
Installing Windows Remote Desktop for Mac

There are two versions of Windows Remote Desktop for Mac, and which one you should use depends on your current version of macOS. In most cases, you should install Microsoft Remote Desktop for Mac 10.
If it doesn’t work, try the older Microsoft Remote Desktop for Mac 8 app instead, although version 8 is scheduled to be removed from the Mac App Store sometime in the near future.
- To install it, open the App Store. You can find this in your Launchpad, located in the Dock at the bottom of your screen, or by searching for it the Spotlight Search tool in the top-right of your screen.
- In the App Store, click on the search bar in the left-hand menu, and type in Microsoft Remote Desktop. Once you’ve located it in the search results, click the Get button to install it.
- The Get button will change to a green Install button. Click that too, then approve the installation by providing your Apple ID password. Click the second Get button to continue.
- Once installed, click the Open button, or locate the app in the Launchpad.
You may need to approve some additional permissions once you’ve opened the Microsoft Remote Desktop app. Approve and accept these, and then you can begin using it.
Adding a Remote Desktop Connection
Once you’ve opened the Remote Desktop for Mac, you’ll be able to add a new remote desktop connection.
- Click the Add Desktop button in the center of the window. Alternatively, click the plus button in the top menu, then click Add PC or Add Workspace.
- Fill out the Add PC form with the relevant information for your remote Windows PC. To use the standard RDP settings, start by adding your Windows PC’s IP address in the PC Name text box. Provide a memorable name in the Friendly Name box. Click Add once the settings are confirmed.
- Your connection will appear, saved and ready to connect in the main Remote Desktop for Mac window. Double-click on the entry to begin your connection. You’ll be asked to provide the username and password for your Windows PC at this point. Provide them, then click Continue to connect.
- If it’s your first connection, you may need to accept a security warning. Make sure you only agree to this if you’re connecting to a server you trust. If you do, click Continue to disregard the message and make the connection.
After a few seconds, the remote desktop connection to your Windows PC will complete and launch, full screen, ready for you to use.
Configuring a Remote Desktop Connection
Further configuration options are available, including the ability to change the quality of the connection and to redirect local devices connected to your Mac to your remote Windows PC.
- To edit a saved connection, hover over your server and click the pencil button. Alternatively, right-click on the saved connection and click Edit.
- If you a Mac with a Retina display, you’ll want to optimize the resolution of your remote connection. In the Display tab, click to enable the Optimize for Retina displays checkbox. You can also customize the color quality of your connection from the Color quality drop-down menu. You can set the overall resolution of your connection from your Resolution drop-down menu. Click Save to complete.
- In the Devices & Audio tab, you can select what local devices you want to be able to access on your remote Windows PC. Click to check any of the checkboxes listed. You can also select whether to play sounds locally or remotely from the Play sound drop-down menu. As before, click Save to complete.
Sharing Files & Folders Between Mac & Windows
It’s also possible to share files and folders between your local Mac computer and your remote Windows PC.
Remote Desktop App Windows 10
- To do that, right-click your saved server and click Edit, then click the Folders tab. Click the Redirect Folders checkbox, then click the plus button at the bottom of the window.
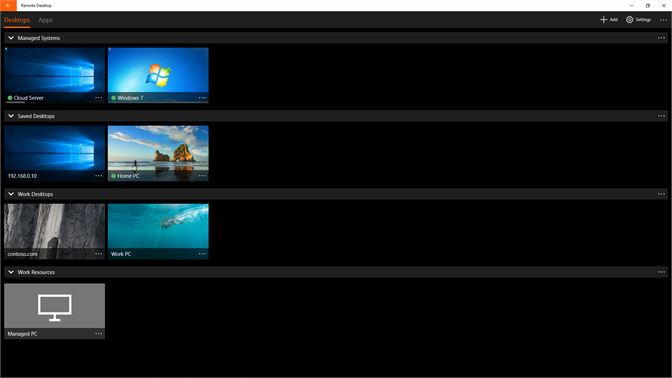
- Select the folders you want to share in the Finder window, then click Open to add them to your list. If you want to make them read-only, click the checkbox next to each folder entry under the Read-only column. Click Save once you’ve finished adding the folders you want to share.
Your shared Mac folders will then appear as network drives, listed as Redirected drives and folders, in the This PC section of Windows File Explorer once you make the connection.
Sharing a Remote Desktop Across Mac Computers
Windows 10 Remote Desktop App Mac
If you have multiple Mac computers and you want to share the same configuration file for your Windows remote desktop, you can save the file and place it in your iCloud storage for you to access.
This requires each Mac computer to use the same Apple ID for iCloud storage.
- To export your remote desktop configuration, right-click your saved connection in the Microsoft Remote Desktop app, then click Export.
- Exporting RDP configuration files removes any saved passwords, which the Microsoft Remote Desktop app will warn you. Accept this warning by clicking Browse.
- In the Finder window, click iCloud Drive in the left-hand menu. Save your connection file by clicking Export.
- On another Mac computer, open Microsoft Remote Desktop for Mac, click the Settings icon in the top menu bar, then click Import from RDP file.
- In the Finder window that appears, click iCloud Drive in the left-hand menu. Find and select your saved RDP file, then click Import.
Apple Mac Windows Remote Desktop Client
Once you’ve imported your saved RDP file, you’ll then be able to connect to your remote Windows server as before.



