You can set up your Apple Mail, iCal, and Address Book to automatically synchronize with a Gmail or Google Apps account. (I’ll cover the best way to do it on an iOS device in a future post.)
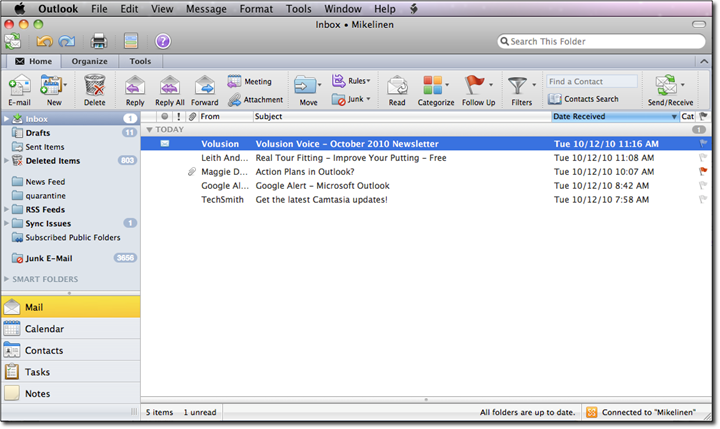
Outlook for Mac works with Microsoft Exchange, Office 365, Outlook.com (including Hotmail and MSN), Gmail, Yahoo Mail, and iCloud Learn more about Office 365 Office 365 is a cloud-based subscription service that brings together premium versions of Word, Excel, PowerPoint, Outlook and OneDrive, with the best tools for the way people work today.
- You can set up accounts in Outlook for Mac from many popular ISPs, as well as email service providers like Outlook on the web, AOL, Gmail, MobileMe, and Yahoo. Here's how: Add an account. In Outlook for Mac 2011, on the Tools menu, click Accounts.
- Dec 05, 2011 Note that Outlook 2011 for Mac currently does not support direct syncing of Google calendar or contacts. Users may gain these features by installing Google's Mac Sync Tools (unsupported). To configure Outlook 2011 for Mac: Click Tools, then Accounts. On the Accounts window, select E-mail Account.
Mail:
- Log on to your Gmail account (or Google Apps account, which I will refer to generically as Gmail from here on out).
- In Mail settings, click “Forwarding and POP/IMAP”.
- Enable IMAP with the default options (auto-expunge on, do not limit the number of messages), and click Save Changes.
- You’ll be back at the message list. Click Labels->Manage labels.
- In the top portion, uncheck all the “Show in IMAP” checkboxes except for Sent Mail, Spam, and Trash. [Note: if you use a BlackBerry to access the same account, and/or you frequently use Gmail’s web interface and like its “archive messages” model, then also make sure “All Mail” is checked.]
- In the bottom you will see all your folders. They should all have “Show in IMAP” checked; you can remove any you don’t use (e.g. the default ones created by Gmail)
- Now set up Apple Mail according the instructions in this post, using the three folders under the [Gmail] folder for Sent, Trash, and Junk. (If you chose to leave All Mail in there, leave it as is, though you can drag mail to there as a means of “archiving”.)
Notes: You should not save Drafts on the server (meaning that any drafts you create in Apple Mail will stay there only); you will get weird duplicates of half-written emails in weird places if you do. Also, you can create folders inside the [Gmail] folder, but I recommend creating folders alongside it.
Calendar:
On Lion, you may be offered to automatically set up iCal for your Gmail account when you set up the Mail account; if so, great. Otherwise, open iCal, go to Preferences, Accounts. Add an account, choose Google, and enter your account information.
Once it’s in there, you can remove the default “Home” and “Work” calendar Mac OS X creates if you’re not using them by clicking on them and typing command-Delete (if they’re empty, you won’t be warned before they are removed).
Google Apps For Business Outlook 2011 Mac Pro
If you have secondary calendars you want displayed, or you are using Leopard (Mac OS X 10.5), the process requires more manual settings, and I’ll cover it in a future post.
Contacts:
Gmail can sync its contacts with Mac OS X Address Book in Snow Leopard (Mac OS X 10.6) and Lion (10.7). It’s not recommended in Leopard (10.5), as there it can’t synchronize automatically, and has other issues.

First, make sure everything is backed up before you merge them. If you already have contacts in Gmail, log into your account in a web browser, click Contacts, click More… -> Export… Select the group “My Contacts” and Google CSV format, then click Export. A file called “google.csv” will go to your Downloads folder. Move it elsewhere (if desired) and rename it to something like “Gmail pre-Address Book”.
If you already have contacts in Apple Address Book, do these steps first:
- Select (highlight) all contacts, and choose File->Export->Export vCard and call it something like “Address Book pre-Gmail.vcf”.
- Then choose File->Export->Address Book Archive and call it something like “Address Book Archive pre-Gmail”. (This is just for extra backup.)
- Delete all the contacts in Address Book.
- Log into your Gmail account, and click More… -> Import… Click Choose File and select the file “Address Book pre-Gmail.vcf” that you created. Click Import.
- If you already had contacts in Gmail, you now probably have some duplicates. Choose More… -> Find & Merge Duplicates to eliminate them.
To set up the contact synchronization:
- In Apple Address Book, go to Preferences -> Accounts.
- Click “Synchronize with Google” and enter your Google account information.
- Go to the Sync menu, which looks like two clockwise curved arrows which form a circle. Choose “Sync Now”. Within a few minutes, your Address Book should be loaded up with your Google contacts.
- Contact synchronization will automatically happen once an hour.
Microsoft Outlook For Mac
9-Sep-11: Updated for clarity.
Outlook 2011 For Mac Help
BEFORE YOU BEGIN
Read the system requirements and the install steps before using GSMMO to migrate your data into G Suite. Learn More.
For details on the latest features, enhancements, and fixes for GSMMO, see What's new in GSMMO.
DOWNLOAD .EXE FILE (RECOMMENDED FOR USERS)
This .exe file is for installation on Windows® machines only but you can download it using any operating system. Download GSMMO
DOWNLOAD .MSI FILE (RECOMMENDED FOR ADMINS)
This .msi file is for installation on Windows machines only but you can download it using any operating system. Download 32-bit edition | Download 64-bit edition



