Nov 23, 2009 A report posted at UneasySilence claims that a hack is now available to enable full Magic Mouse (Multi-Touch) support on Windows. Evidently, a Mac is. Apr 26, 2018 Such an issue has been uncovered by Don A. Bailey, founder of Lab Mouse Security, who described to Forbes a hack that, whilst not catastrophic, exploits iOS devices' trust in Internet of Things.
Do you know that with Touchpad you can use your Laptop like a pro? Many of us do not know the gestures and tricks of our touchpad and they go for mouse, either Bluetooth or wired. In real, the touchpad is a very comfortable alternative, but many users do not get used to it, especially if they are accustomed to desktop computers with keyboard and mouse. If you want to get the most out of your Windows or Mac laptop, watch out these 21 tricks to become a ninja by manipulating the touchpad.
Mac Mouse Hacks Download
Each operating system has their own gestures, which runs in a similar way, but not necessarily identical. In addition, each touchpad has a different size and sensitivity. It is an element that is not usually given with much attention when buying the laptop. However, it will mark the user experience for good or force you to use an external mouse.
21 Touchpad Tricks to Handle your Windows or Mac Laptop
Here, I will show you the touchpad tricks for Windows laptop and the Mac laptop separately. Check out the tricks list below.
Touchpad gestures for Windows 10
Let’s see a list of the main gestures you can perform with Windows 10:
- Click with a finger: execute the normal mouse click. Perhaps it is the best known by most users.
- Pulsation with two fingers: runs the right mouse click, very useful and unknown by most.
- Pressing with three fingers: Cortana opens. Something very useful to quickly access your files and programs.
- Four-finger tapping: Opens the notification centre that Microsoft increasingly attaches importance to.
- Double click with one finger: Double-click.
- Double click with a finger and drag: select text within the application in which we are.
- Swipe with two fingers up or down: another of the best-known moves you up and down, the same effect as the mouse wheel.
- Swipe three fingers up: open the task view and sliding three fingers down, navigate between open ones to select the one we want.
- Slide three fingers down: Displays the desktop and hides the windows. If we then do the opposite action, the windows reappear.
- Swipe three fingers to the right or left: navigate between open windows
- Pinch with two fingers: zoom in or out. A well-known gesture on tablets and mobiles and not so much on the touchpad of laptops.
Touchpad technology matters
Many of the gestures explained, especially those with three and four fingers will surely not work on older equipment. It is necessary to have Precision Touchpad technology, which was launched at the end of 2013 next to Windows 8.1. The older notebooks, which upgraded to Windows 10 from Windows 7, may not be able to use them.
In addition, in many cases and depending on the model, the touchpad can be accompanied by one or two buttons. This was more common in older models since as you have seen, most actions are now done directly from the touchpad through the gestures. It is preferred to increase the surface of the said element even at the expense of removing the buttons.
Other manufacturers, such as the Lenovo case, bet on complementing with its famous TrackPoint, the red dot in the middle of the keyboard that until the arrival of the touchpad with multitouch technology was the most efficient to work fast on the laptop. If you also use keyboard shortcuts, productivity goes off.
There are also a lot of keyboards with a built-in touchpad, a very comfortable option for use in computers connected to the TV, for example, so you can control them comfortably from the sofa.
Mouse Gestures for Mac
In the case of Mac laptops, since the arrival of the MacBook Pro Retina 13 inches have available Force Touch technology. Thanks to it they are able to distinguish the pressure differences that we apply in each touch to carry out different actions.
Some of the main gestures that take advantage of this feature that you have at your disposal are the following:
- Pressure on a text: A popup appears that shows search results for that text. Very useful for accessing dictionaries, etc.
- Pressure on an address: it will show a preview of it on maps.
- Pressure on an event or appointment: it will automatically add it to your calendar.
- Press on the trackpad over a link: it will show a preview of the page. The preview also appears if you press and hold the icon for a file.
- Pressure on the name of a file: allows you to edit it to change it, the equivalent of F2 in Windows.
- Pressure on an area of a map: create a marker on it.
- Two touches without being clicked: also used to zoom. The pinch also works as a gesture for this same action.
- Sliding two fingers: from page to page.
- Move with three fingers: allows you to pick up and move any window as if it were pressed.
- Swipe two fingers from the edge of the trackpad: It opens the notification centre. To close it is necessary to make the opposite gesture.
Not all the gestures will be activated. If you see any of the gesture is not working properly, you should check the configuration from the system preferences by searching for the trackpad. In addition, they can also be used on desktop computers with Apple Magic Trackpad.
These are the 21 touchpad tricks of both Windows and Mac laptop. I hope this article will help you to use your system with a touchpad like a pro. If you are facing any difficulties in applying any of the gesture, let us know in the comment section below. We will get back to you as soon as possible to solve all your queries.
Would you like to add any other touchpad tricks to this article? Then write them in the below comment box and we will include them in this article.
Out of Trackpad and mouse, which one do you use more?
Most Mac users rely on a mouse cursor, but even a Macbook user who can use the touchpad also needs a mouse pointer to lead his way. So it could be very vexing when the mouse pointer disappears or becomes invisible on a Mac or Macbook. Don’t worry, you’re not alone. This post will help you fix the issue and bring your cursor back.
Before trying any fixes, please make sure your mouse or touchpad is turned on and fully charged. Make sure your mouse or touchpad is working properly.
I am on Reddit and my cursor is visible, but I click on a video post to watch it and when I enter that video in a new window my cursor is gone. However, it is still technically there because I can click around. The only way to get it back is to open up some other menu or right-click. This is a small problem but very tedious and irritating.
Try these fixes:
The reason for cursor disappeared issue could be various. You don’t need to try all the fixes, just work your way down till you find the one that works for you.
Fix 1: Quick tips to bring your cursor back
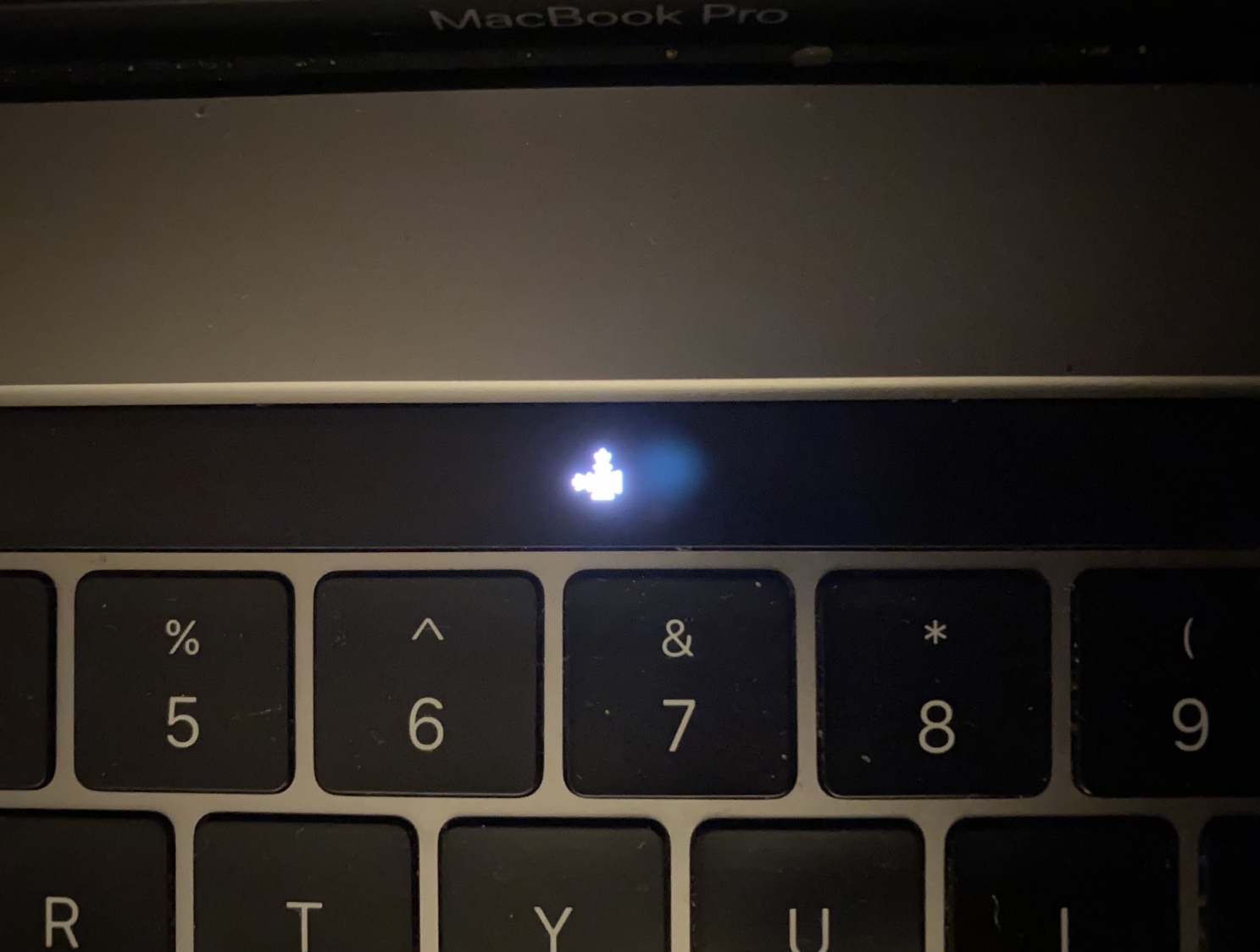
Restart your Mac/Macbook is an effective way to bring your mouse cursor back — if the cause of the disappearance is not related to hardware.
However, nobody wants to restart a computer now and then. So you can use these quick tips to bring your cursor back.
- Right-clicking your mouse or touchpad.
- Move your mouse or trackpad down to the Dock, wait few seconds and then move up to the screen.
- Switch the active applications by keyboard shortcuts or finger gestures.
- Enter Force Quit menu by pressing Command + Option + Esc keys together and you’ll see the mouse pointer.
- Ask Siri for help if Siri is enabled on your Mac/Macbook.
Fix 2: Adjust System Preferences
One way to make the cursor more visible is to make the cursor size larger. You can go to System Preferences to adjust the size.
- Click the apple on the top left corner and click System Preferences.
- Choose Accessibility.
- Select Display in the left panel. Then adjust the Cursor size in the right. Make sure you enable the Shake mouse pointer to locate option. This option could help you bring the cursor back when you quickly move the mouse pointer and make the cursor bigger.
Fix 3: Reset NVRAM or PRAM
NVRAM (non-volatile random-access memory) is a small amount of memory in Mac that stores certain settings. This section could help macOS access them quickly. PRAM (Parameter RAM) stores similar information.
If these stored settings have issues, resetting might help.
The steps to resetting the NVRAM and PRAM is the same.
- Shut down the Mac.
- Turn it on and press the Option + Command + P +R four keys together immediately. Hold these four keys for about 20 seconds. The computer should be restarting.
NOTE: To reset NVRAM, you need to turn off the firmware password first.
Mac Mouse How To Use
After your Mac finishes rebooting, you might want to go to System Preferences to adjust settings that were reset. For example, sound volume, display resolution or time zone.
Fix 4: Use third-party apps
App Store offers many different apps to meet your needs. So you definitely can find an app to help you bring the invisible cursor back. Type “mouse locator” in the App Store and search. Choose one to try. There’re number of apps that claim to help you locate the cursor, you can find one to fix the problem.
Bonus Tip: Keyboard shortcuts
Use these keyboard shortcuts to save or finish your work when you meet problems.
Mac Mouse Hacks Free
Close (Window or Document) = Command +W
Save = Command +S Print = Command +P
Quit = Command +Q
Force Quit = Option+Command +Esc
Quit All Apps and Shutdown = Control+Option+Command +Power Button (or Media Eject )
Force Restart = Control+Command +Power Button
Mac Mouse Hacks Download

Basic shortcuts:
Minimize window = Command +M
Switch Application = Command +Tab
Swap Windows in current application = Command +~
Switch Tabs in current application = Control+Tab
Copy = Command +C
Cut = Command +X
Paste = Command +V
Undo = Command +Z
Redo = Command +SHIFT+Z
Select All = Command +A
Find = Command +F
New (Window or Document) = Command +N
Open = Command +O
Spotlight = Command +Spacebar
Open Application Preferences = Command +Comma (,)
That’s it! Hope this post could help you fix the cursor disappears on Mac problem. If you have any suggestions or questions, you’re welcome to leave comments below.



