Ever wanted to be a hacker? Hack RUN® is a series of mobile and desktop games that let you hack your way into the heart of a mysterious organization to uncover their secrets. Hack RUN uses 'old school' command prompts (like UNIX) that simulates a real operating system. Learn the commands of each system to help you navigate through your adventure.
Google Play Store for Mac PC: There is no wonder that Google Play Store can be accessed on any platform other than Android OS. It is the biggest among all of the available app stores and the Mac App Store isn’t an extension. So you can still access the Android apps with Play Store for Mac PC download. The articles will provide guidelines for those who wanted to access their favourite Android apps and games right on their Mac OS. With the Google Play Store Mac download, you will be able to use those Android apps that are not aren’t available on Mac Store. Google Play Store is an Android marketplace or warehouse in which all of the Android apps and games are classified and listed. However, Google Play Store and Mac belong to two different OS and earlier it was impossible to access one on another. But now with the introduction of Android emulators, you can download Play Store for Mac PC just like the Google Play Store for PC with the help of an emulator. With this, you will get all of Play Store features to be accessed right from the Mac PC without any limitations. With several millions of app that are featured in Play Store, you will find anything just like your Google Play Store for Android version on your Mac. Just log in to the Play Store Mac app with your Google account details with emulator support. Apart from using apps and games, you can also get access to several services including Google Play Books, Google Play Movies & TV, Google Play Music, Google Play Games, and Google News.
With the Google Play Store download for Mac, you will get a world of options right at your fingertips when it comes to downloading Android apps. The home screen of the Google Play for Mac will list you all the available services and you can click on the Apps section where there are several classifications of apps will be made available. Choose from different genres or categories like beauty, books, communication, education, entertainment, lifestyle, music, photography, tools, sports, and much more. Each of them will have several hundreds of Android apps present in it and thus you can do anything with ease. You can even use the search bar to quickly find the app that you want with the precise result. As Google Play is the official app store for the Android platform, apps installed via this will get frequent updates from its developer. You can update them by using the Google Play Store Mac PC app with the highest security ever. Find the details of the Android app you are about to install from the app store like the developer, seller, developer website, date of release, version, size, reviews, ratings, comments, screenshots, etc. From the same screen, you can click on the install button to download the Android app you want to access on Mac. Google Play Store Mac app store will feature both free and paid versions of apps just like its native platform.
You may like Google Play Store for Kindle Fire
Features of Google Play Store for Mac
Google Play Store Mac app will have the same similar features as that of the native Android version. So get into the below section to find all of the salient features of the Google Play for Mac app.
- With the Google Play for Mac, you will get access to almost all of the Android apps and games on your Mac instantly.
- It has the biggest app collections and thus you can search for it and download from different categories like books, education, lifestyle, food and drink, sports, etc.
- Google Play for Mac also gives you access to several services like music, apps, movies, books, news, games that you love on Android now on Mac.
- The clean, user-friendly interface lets you easily navigate to the different sections of the Play Store for Macbook with ease.
- Use the Google Play Store Mac app to update your installed apps and games, or you can even uninstall it.
- You can download free apps as well as the paid or premium version of an app as with the Google Play for Mac.
- With the Google Play Games service, you can choose to play online, track your achievements, pick up where you left, etc.
- Get free, ad-supported radio for anything you do and access more than 40 million songs with Google Play Music service.
- With the Google Play Movies & TV service, you can buy or rent the biggest new releases and watch those must-see movies and shows at any time.
- The integration of ebook digital distribution service called Google Play Books, you can choose to read ebooks, audiobooks from the world’s largest collection of books.
Specifications of Google Play Store Mac
Developer: Google
Category: App Store
Release Date: October 22, 2008
Supported OS: Multi-Platform
Languages: Multiple Languages
License: Freeware
How to Download Google Play Store for Mac PC?
To download Google Play Store for Mac, you must have to download and install an Android emulator as it will bridge the gap between the Android and Mac OS. So you can choose any of them like BlueStacks, Andyroid, Nox App Player, etc. With this, you can easily download the Google Play Store for Mac PC. Follow the steps carefully to download ay Store for Mac via Android Emulator.
Step 1: Initially, you need to download BlueStacks Android emulators (www.bluestacks.com) on your Mac. So just visit its official web pages to download it.
Step 2: Wait for the installation of the BlueStacks emulator to complete. Now you have to log in to your emulator using your Google id and password.
Step 3: On the home screen of the BlueStacks emulator, you will see the Play Store app. Click on it to open it on your Mac PC.
Step 4: Now, you can use the Google Play Store and all its features on your Mac with ease.
You may like Google Play for Firestick
Google Play Store is also available for
How to Use Google Play Store on Mac PC
Follow the below guidelines to use the Google Play Store on Mac PC. The steps to access Google Play for Mac is the same similar as like accessing Play Store on PC Windows. You will find no difference other than that of the interface of the operating system. Make sure you have the Google Play Store app downloaded on your Mac just before following the steps. Click on the button given above to download Google Play Store instantly.
Step 1: Click on the icon of the Google Play Store to open it on your Mac PC.
Step 2: When you click to open the Google Play Store for the first time, the interface of the Play Store will ask you to log in to the Google Play Store.
Step 3: Now you have to provide your Gmail id and its associated password as to log into the Google Play Store on PC Mac.
Step 4: You will be now taken to the home screen of the Google Play Store where you will see different app categories sorted based on the Top, Paid, New releases, etc.
Step 5: Click on the relevant category in which you want to search and download Android apps on your Mac PC. Click on the app to enter its homepage.
Step 6: Just know the details of the app from there and click on the install button to download it from the Google Play Store via Android emulator.
Run Mac Os On Pc
Hope the article deals about Google Play Store for Mac PC is useful to you in dealing with it. Comment us for any queries and stay tuned for more such articles as with the website.
It’s 2018, and numerous of the operating system, available on the internet. No doubt in this, Windows is the most widely used operating system. But it doesn’t mean that other Operating Systems are not Good. If you are planning to switch from Windows to Mac, then maybe you are looking for a way, to try Mac OS. Or maybe you want to use some mac software, which isn’t available for Windows. Whatever your reason is, at the end, you want to run Mac on Windows.
The first time, when I thought to install MacOS on Windows, First thing that came to my mind was – Is it possible?. Officially Apple doesn’t provide any ISO file of Mac OS, But you can get it from some third-party sites. There are two ways to install and run MacOS on Windows PC.
IMPORTANT – Before you try any method, the first thing you should know that – Apple’s license for macOS, not allows it to be installed on the non-apple hardware.
First Method – Build a Hackintosh.
What is Hackintosh?.
A Hackintosh is a non-apple hardware, that act like Apple hardware and made to run macOS. It could be manufacture made, or can be built computer personally.
After setting up hardware, the next thing is – Create a bootable drive to install Mac OS.
Note: But you can create bootable drive only using MacOS, with the help of UniBeast. That’s why I don’t prefer this method to run Mac OS on PC.
Second Method – Create MacOS X virtual machine.
This is the best method to run Mac on Windows, you don’t need a Mac or MacOS hardware. And, the best part about creating the virtual machine is, you don’t need to remove your current OS and no external drive required.
What things you”ll need, to run MacOS on Windows PC.
– PC with 64-bit windows, dual-core processor (Intel/AMD) and minimum 4GB of RAM. (VT-x support required)
– Virtualization Software – You can use VirtualBox or VMware Workstation. (check out my article on – VMware vs VirtualBox)
– MacOS X ISO File. (Check the link in the comment section.)
Contents
- 1 Run mac on windows.
- 1.1 Run virtual mac on windows – VirtualBox.
Run mac on windows.
This method will work with all Mac OS ISO file, And in this article, I am using Mac OS Sierra 10.12.
Run virtual mac on windows – VirtualBox.
Step: 1 Download and Install VirtualBox software on your Windows Computer. Now open it, and then click on the new button to create a new virtual machine.
Step: 2 Virtual machine installation setup will ask you to enter machine name, OS type, and version.
You can enter anything in name, but in OS type and version choose this –
Mac OS X
Mac OS X 10.11 El Capitan (64 bit)
Note: Always choose the lower version of available ISO file. And if you have 32-bit OS ISO then choose 32-bit version. Here I have Mac OS X Sierra 10.12 version, that’s why I am selecting 10.11 version to run OS smoothly.
Step: 3 In next windows, the virtual software will ask you to select RAM for the virtual machine.
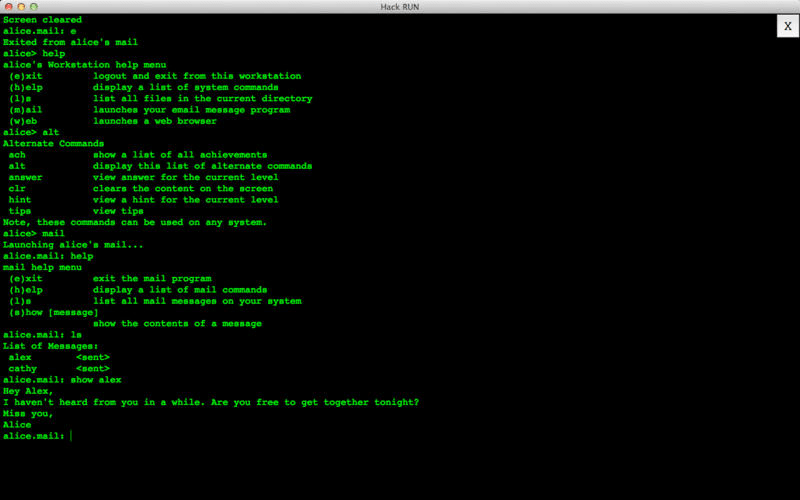
The minimum RAM required to run Mac on Windows is, 4GB. But if your computer has total 4GB RAM then you can allocate 2GB (2048 MB) to the virtual machine.
Step: 4 After selecting the RAM, now time to create a virtual hard disk. Select “Create a virtual hard disk now” option and then click on Create button.
– Choose VDI (VirtualBox Disk Image) and click on next.
– Choose Dynamically allocated and click on next.
Now, setup will ask you to allocate hard disk size, You can select between 50 to 100 GB, then click on next.
Step: 5 Right-click on created Mac OS virtual machine, and then select settings option.
– First, Click on system and unmark floppy option.
– Then click on the processor and choose 2 CPU. (Dual core required to run Mac OS)
– After selecting 2 CPU, Go to display settings section and select 128 MB video memory.
Step: 6 Add ISO File – Click on storage devices then you can see the empty option, right click on it and then choose “remove attachment” option.
– Click on “+” icon to add new storage controller and then select Add SATA Controller to add.
– Then choose the third option to add new storage and then choose “Add Optical Drive”.
– Now use “Choose Disk” option to select Mac OS ISO file that you have downloaded, Click on OK.
If you have download MacOS files from my link then you”ll get VirtualBox VM settings text file. To run Mac OS without any error you need to apply settings mentioned in that text file.
Free To Play Mac Games
Apply VirtualBox Settings.
– First, open VirtualBox VM settings text file in notepad++.
– Press Ctrl+F key and then click on Replace button.
– Now, Replace “VM Name” with “MacOS Sierra 10.12” (Or use the name you entered while creating virtual machine)
To apply these settings, which appears in the text file. Open the command prompt and then copy and paste these commands, one by one and press enter.
Run Mac OS X Virtual Machine.
To Run Mac on windows, Right click on created Mac OS virtual machine then, Go to Start> Normal Start. (First, it will take a few minutes to verify all details and hardware.)
Note: Close all other running windows program, While using Mac OS virtual machine.
– Select “Use English for the main language” option then click on start button.
– Now, from MacOS file menu, select Utilities > Disk Utilities > Click on VBOX HARDDISK MEDIA > Click on erase button > Enter OS Name (MacOS Sierra 10.12) and click on erase button.
After erasing VirtualBox hard disk, close utility menu, and then click on continue button.
On next windows it will ask you for license agreement click on Continue> then click on Agree button.
Now, Disk selection menu will appear, choose macOSSierra and Click on Continue.
After clicking on continue, the installation process will get started, and it will take minutes or an hour according to your computer hardware.
When installation process gets completed, Mac OS will ask you few things like – Country, Keyboard language, Location services, and Apple ID. Set all things and then you can use MacOS on your Windows PC.
Conclusion – Run Mac on Windows.
How To Play Hack Run On Mac Pc
This is the best method to install Mac OS on PC using Virtual Machine. If you follow complete guide properly then you will not face any error. But if still, you face any issue while installing or running Mac OS on your Windows PC then, you can comment. And, If you like VMware Workstation then you need to apply different settings using the command prompt. But I suggest you, to use VirtualBox because Mac OS installation is easy with it.



