figure 1: for Macs
<
Carter P, reader of The Unofficial Apple Weblog (TUAW), emailed in to ask crack iPhone hacker Erica Sadun to write him a MAC address spoofing application for the iPhone. In an amazing fit of.
p>
Ever since the iPhone was announced, people have been clamoring to write native applications for it. Sadly, Apple has not yet released the tools necessary to develop those apps. However, if you've been following the iPhone news you realize that the iPhone has been 'hacked.' What does this mean to you, the nonhacker? Well it means that thanks to the mighty efforts of many dedicated people, you can install applications directly onto your iPhone. The best part, it's easy. Read on for our full How To on how to hack your iPhone so you can install applications.
Step One: Update and Backup
First up: update iTunes. Just open your System Preferences and then Software Update to do it. As of this writing, you can use the simple hacking method described in this article with any recent version of iTunes. I write that because it's theoretically possible Apple will prevent it from working in the future. On the bright side, the fact that they haven't stopped it yet is a good sign. If this first step ever changes, we will update this article to let you know.
What you're about to embark on isn't supported by Apple, but nevertheless it's been proven safe and easy by thousands of users. Still, it's always a good idea to do a backup before you do anything major with any computing device, including your iPhone. Backing up your iPhone is simple - just sync it to iTunes. Done.
(If you want to be extra-careful, you can even back up your Address Book and iCal files, but that's a separate issue. In both of those applications, there are backup options under the 'File' menu.)
Step Two: Download AppTappInstaller
Head on over to http://iphone.nullriver.com/beta/, where you'll find the download for the AppTappInstaller. Click the download link in the big orange box (and feel free to ignore the copious amounts of technical jargon on that page). That will give you a file called AppTappInstaller.zip in your downloads folder. Open that up to get yourself the real file we're looking for here: AppTappInstaller.app:
..Believe it or not, you're halfway done!
Step Three: Hack Your iPhone!
Now open up AppTappInstaller.app - you can copy it to your /Applications directory if you like, but I just ran it directly from my Desktop. It almost makes more sense to do it that way, because:
- You probably won't have to go through this process again anytime soon
- If you do ever need to redo it, you'll want to download the latest version of the installer anyway.
So now we're greeted with the opening window, which has a warning in RED, so you should read it:
You already updated iTunes in step one, so the only thing you need to do here is quit iTunes. If you haven't done so already, place you iPhone in the dock, let it sync, and then quit iTunes. Next up is a screen asking you to pick your Firmware version:
You almost surely have the 1.0.2 (as of this writing) version of the firmware. But as the window says, you should double-check. On your iPhone, go to Settings -> General -> About -> Version. If you don't have version 1.0.2 installed, I'd actually recommend you install it. (To do so, go into iTunes, click your iPhone, click the 'Summary' tab, and then click the 'Check for Update' button.)

Double check that iTunes isn't open and then to select Firmware 1.0.2. Click Continue. What happens now is that AppTapp is going to grab the firmware, then it will 'hack it' behind the scenes, and finally install the 'hacked firmware' onto your iPhone. The whole process should take no more than 5 minutes.
During this process, do not disconnect your iPhone. Moreover, you'll see the yellow 'Please connect to iTunes' icon a couple of times - do not fret and do not open iTunes. Just let the installer do its thing.
When it's all said and done your iPhone will be identical to what it was before with one important difference, you now have an icon on your home screen called 'Installer.' Congratulations, you've hacked your iPhone!
In the unlikely event something went wrong, see the appendix below on resetting your iPhone.
Mac Address On Iphone 11
Step Four: Getting started with Installer.app
We'll start with two points before we jump into Installer.app. The first point is that Installer.app is sweet. I've been using smartphones for many years now, and this application put together by Null River is the best experience I've ever had installing applications. The second point is that we will have a full run-down on Installer.app tomorrow, stay tuned.
Until then, here's some information to tide you over.
Every time you open Installer.app it will want to get online to check to see if there have been any updates to your installed programs and to download the latest list of programs. So don't fret if it pauses for a moment. You will really want to be on WiFi when using this app, too, although it's not the end of the world using it on EDGE.
Your first step should be to tap on the 'Install' tab on the top and then install 'Community Sources.' This will make Installer.app check a few different places for applications, giving you a wider selection to choose from. Simply tap the 'Install' button in the upper-right.

Your second step: install some apps! I'd recommend starting with some games and perhaps ApolloIM for Instant Messaging.
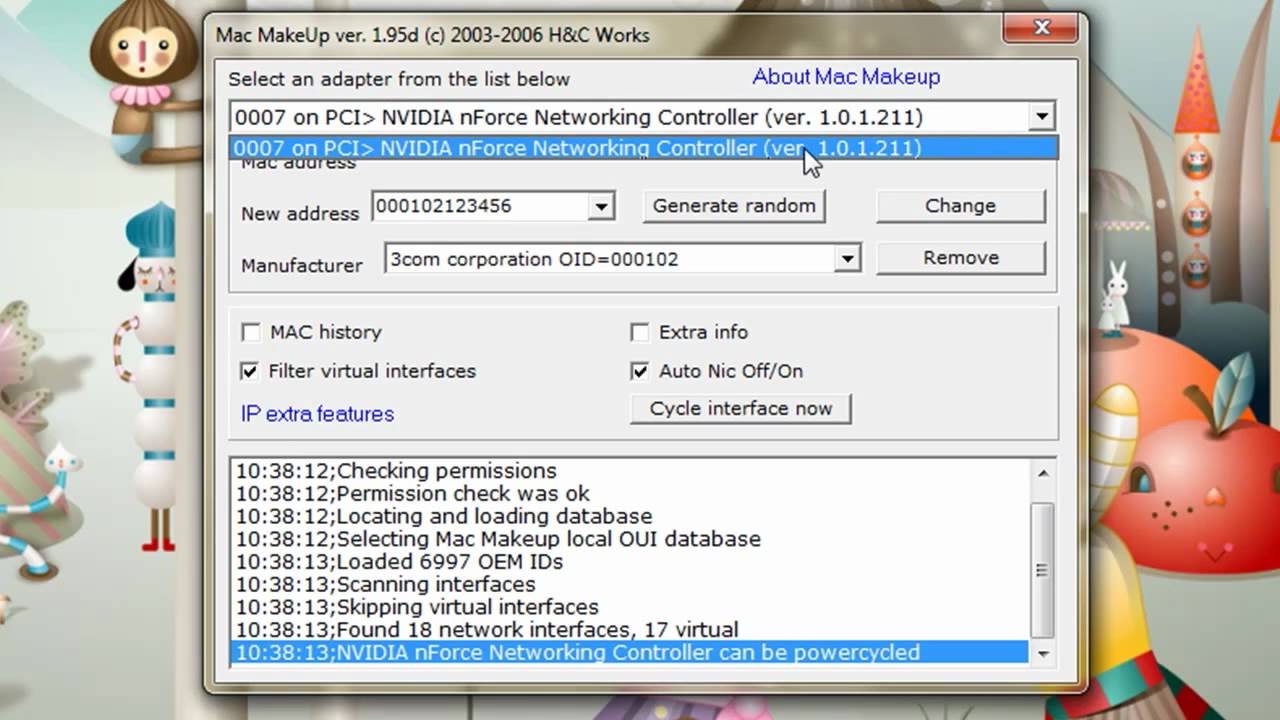
Here's the thing, as soon as you install your 4th app, you'll find that they have scrolled off your main screen. Bummer. There are several applications that fix that issue, but my favorite by far is an application called 'SummerBoard' (Under System). Summerboard makes your home screen (aka your 'SpringBoard') scrollable like any other iPhone screen. Note that you'll have to reset your iPhone after you install this app. The best way to do that? That would be number 2 in the appendix below.
Welcome to the World of Native Applications!
Officially sanctioned by Apple or not, the native applications for the iPhone are really great and getting better every day. So far Apple has released several updates to both the iPhone and to iTunes without breaking any of the functionality of these native applications, so it's reasonable to expect that they'll continue to work for the foreseeable future.
Appendix: Resetting your iPhone
Like most smartphones, the iPhone has a few curious button combinations you will want to have in your bag of tricks in case anything ever goes wrong. Here they are in escalating order - which is to say you should try #1 before #2, #2 before #3, and so on.
- Force-quit an application. You know you can hit the home button to return to your home screen, but your home button has another function. Hold it down when you're in a frozen application to force-quit that application. This is especially useful in Safari and Mail (the buggiest of the iPhones apps in my experience). Just keep holding it until you're back at the home screen.
- Turn off your iPhone. This is the easiest way to reset the iPhone (and the safest). Just hold down the sleep/wake button until a red slider appears on your screen. Slide your finger across it and your iPhone will shut down. Hold the sleep/wake button down again to turn it back on.
- Reset your iPhone. If holding down the sleep/wake button doesn't work, you can also try to just force a reset of your iPhone. To do that, hold down both the sleep/wake button and the home button until the apple logo appears. That's your iPhone booting up.
- Reset your Settings. If your iPhone is still acting buggy, there's still one last step you can try before resorting to a full restore. Head on into your iPhone's Settings, choose General, then choose Reset. Inside you'll find a few reset options. Start with 'Reset All Settings,' which will do what it says but not actually delete anything. 'Reset All Content and Settings' will delete all of your data (but not the Installer.app!), so you'll have to resync it over if you use that option.
- Restore Mode. It's very rare, but sometimes you'll just need to start from scratch. Note that you're going to want to have your computer on hand when you do this option, as you will not only lose all of your data right away, but you will also be unable to use your iPhone at all until you've connected it to your computer. To do it, hold down both the sleep/wake button and the home button for a long time - around 30 seconds or so. Eventually a yellow triangle will pop up commanding you to connect the iPhone to iTunes. Do that and then you'll need to do a full restore. Note that this option absolutely wipes everything from your iPhone: contacts, data, and applications, and returns it to a 'factory state.'
We may earn a commission for purchases using our links. Learn more.
How To Hack Iphone With Mac Address
exposure notificationNational COVID-19 server to use Apple and Google's API, hosted by Microsoft
How To Remotely Hack Into An Iphone
The Association of Public Health Laboratories has announced it is working with Apple, Google, and Microsoft to launch a national server that will securely store COVID-19 exposure notification data.



