Make your Mac invincible
Jul 13, 2020 Has your iPhone, iPad, or iPod touch been hacked? Probably not, but there's so much information on a smartphone, not to mention the fact that it can also be used to precisely pinpoint its owner.
After summer comes macOS. This long-standing tradition started by Apple is the most exciting moment of the year — seeing your Macs improve and gain new bells and whistles. In 2019, we’re welcoming Catalina, the 10.15 version of macOS named after Catalina island in California. Apparently, it’s hot.
Macos Catalina App Compatibility List
The operating system boasts a whole lot of new macOS features like Sidecar, iOS apps porting, and major Photos update. To try the features right away, you can install Catalina from the Software Update tab.
However, be prepared for some troubleshooting. The acquaintance with the new macOS doesn’t always go smooth — and with macOS 10.15 deeming support for lots of software, many things will not go smooth. We’ve collected the key macOS Catalina issues you may encounter, along with the ways to fix them.
macOS 10.15 Catalina problems and their fixes
Giving up Catalina is a decision you can choose to make. But before rolling back, ensure you use every bit of advice as to how you can fix the common problems. Sometimes, a quick fix can solve your concerns.
Get macOS problem fixes on Setapp
Beta or not, you can safely install any version of the new macOS. Setapp and its 150+ apps will solve every Mac concern you have.
Problems with macOS Catalina you can solve:
macOS 10.15 Catalina won’t install
This is the classic problem that arises with every macOS release: The installation won’t start or you face the “Catalina installation stuck” problem — when it freezes and you see no progress on the install. No matter how many times you start over, you keep getting an error trying to install Catalina.”
How to fix:
Apple recommends to reset SMC. Shut down your Mac, and hold Shift + Ctrl + Option + Power button for about 10 seconds, with your cable plugged in. Click on the power button and wait for your Mac to start up.
Try resetting NVRAM or PRAM. Shut down your Mac, and hold Option + Command + P + R for about 20 seconds. Wait for your computer to restart.
Reinstall from macOS recovery. Hold Option + Command + R to reinstall. Once you see the startup screen, start the installation again.
Some users reported they were prompted to enter administrator password several times to complete the installation. So it might be something for you to try as well.
In most cases, macOS Catalina cannot be installed on Macintosh HD, because it doesn’t have enough disk space. If you install Catalina on top of your current operating system, the computer will keep all the files and still need free space for Catalina. So the easiest fix would be to clean up your system with CleanMyMac X before upgrading. All the system junk, app leftovers, and unneeded files will go away in a minute.
Backup your disk and run a clean install. This will wipe away your current system files, leaving space for macOS Catalina — so yes, this option is for the brave. If you use a solid backup solution, you’ll keep your data safe, though. Get Backup Pro is a nice way to do it — unlike Apple’s Time Machine, the app allows running bootable backups.
Say you’ve cleared up and backed up your disk. But your Mac still gets stuck at the installation and shows “not enough space” error, so you can’t get out of the cycle. In this case, there’s another fix you can try:
Reinstall Mojave. No worries, this won’t delete your disk. Reboot your Mac and hold Command + R to enter the Recovery Mode. Click Reinstall macOS.
Restore from your backup. If you have a Time Machine backup, enter the Recovery Mode again and select “Restore from Time Machine Backup.” Select the backup from the list and restore your files.
Some users also report they tried to reboot into Safe Mode and take the installation from there; the others used a newly created admin user — but most attempts have been unsuccessful.
We must agree that macOS 10.15 is one of the slowest systems in terms of installation. But if you use the hacks described above and have a little patience, you’ll be able to get to the “Catalina installed” point.
If you can’t login after upgrading to Catalina
There’s a known problem of failing to login after the installation. Unfortunately, the only way to fix it — at least for now — would be to roll back to Mojave:
Clean up your Mac with CleanMyMac X and backup your data.
Save passwords to ensure you don’t lose license keys and settings.
Create a bootable installer of Mojave (after Catalina goes public, you can download Mojave here).
Delete macOS Catalina: Apple menu > Restart > Command + R > Disk Utility > your startup disk > Erase.
One of the things Mac users are particularly excited about is the new Sidecar feature. It comes as a handy solution for those wanting to expand their workspaces. You can either mirror your Mac’s screen to iPad or use your iPad’s screen as an extension of a Mac.
If the only reason you’re here is because you want Sidecar, we have to warn you it might not work with your new macOS. Reddit is full of user reports about the feature unavailable on macOS Catalina. Most likely, this is the issue of compatibility.
How to fix:
Here are the ways to fix Sidecar problems:
Get the new iPadOS 13. Unfortunately, macOS Catalina doesn’t work with iPadOS 12. So basically, you have to use the recent operating systems if you want to try Sidecar.
Make sure your Mac is one of the compatible devices. Sidecar works on:
- 2019 Mac Pro
- Late 2018 Mac mini +
- Late 2018 MacBook Air +
- 2017 iMac Pro
- Mid 2016 MacBook Pro +
- Early 2016 MacBook +
- Late 2015 iMac +
Try connecting your iPad with a cable. With Sidecar, you should be able to connect your iPad wirelessly. If this doesn’t work, the cable might solve the issue.
Battery drain on macOS Catalina
Many of the previous macOS releases were known for battery life concerns — greedy apps, Safari and Chrome draining battery, or power-saving not working. There has been no major battery drain issues reported by the Catalina users so far.
How to fix:
Just to make sure you don’t encounter the problem as well, here are a few precautions:
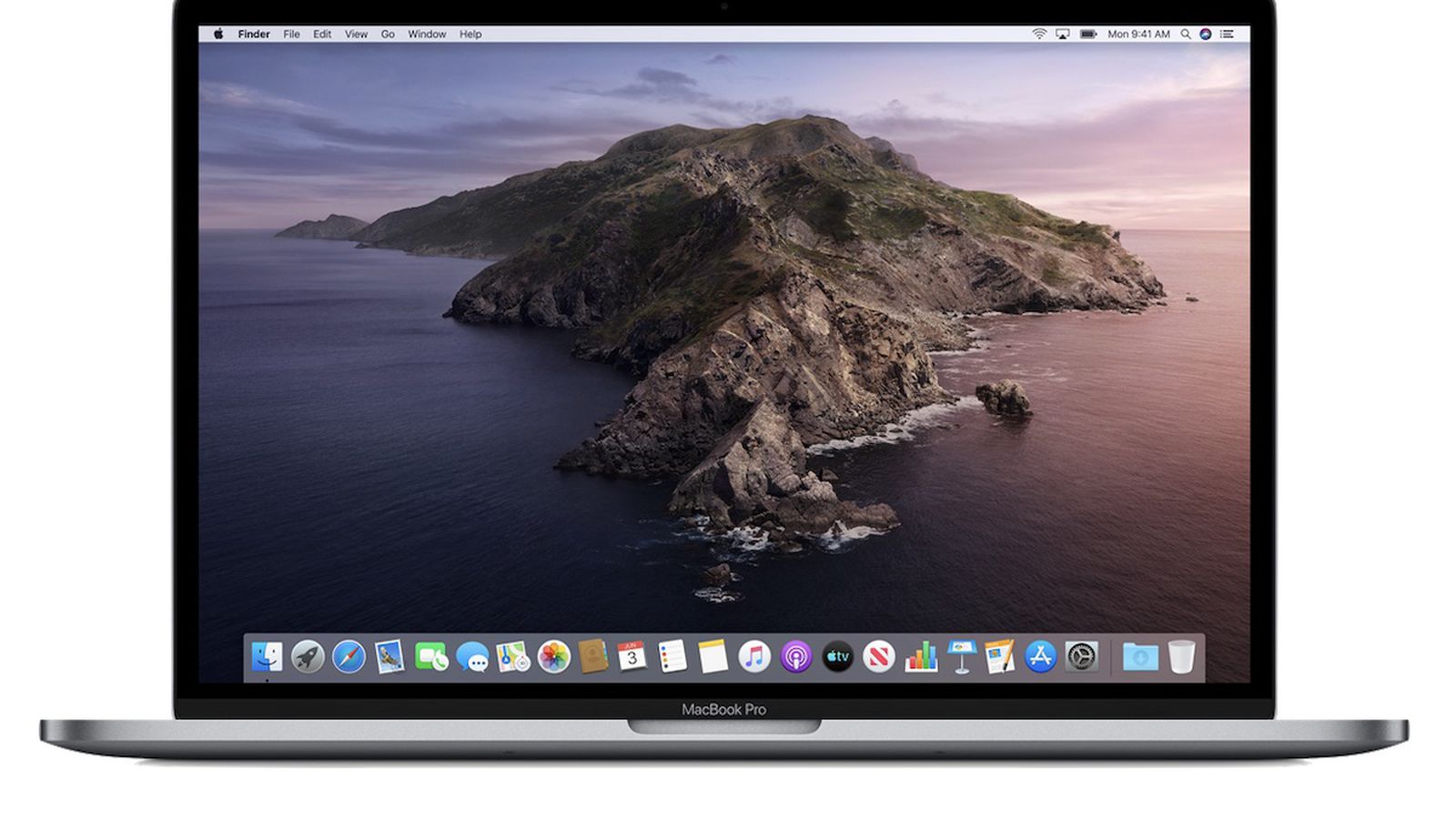
Check for apps that use significant energy. For a quick insight, check Apple’s in-built Activity Monitor. It shows the “Energy impact” for every application — calculated based on CPU, network usage, and other factors.
Have a solution for battery health monitoring. iStat Menus is a perfect fit if you need detailed analytics on disk activity, CPU usage, battery life, memory load, and much more. The app shows all the data right in your menu bar. Plus, you can customize what’s being monitored flexibly.
Use Screen Time to limit the use of apps. This is the brand-new app on macOS Catalina, which helps you live a healthier Mac user life. Set time limits for the use of specific apps or app categories and schedule downtime. The main goal is to track how much time you spend on the computer, but you can also use it to optimize battery life on Mac.
Apps not working on macOS Catalina
In the attempt to speed up your Mac’s performance, Apple is killing 32-bit app architecture with the release of Catalina. This means you have to switch to 64-bit, for good. You might see the messages like this when trying to launch an app:
The chances are it’s one of the oldies.
How to fix:
CleanMyMac X can pretty much solve every app problem on macOS Catalina.
Uninstall all 32-bit apps in a click
No more digging through the settings. Download CleanMyMac X and batch uninstall every outdated app on Mac.
Use Updater to search available app updates. Maybe the app is not working, because it needs upgrading. If you’ve missed the update notification, you won’t know about this. To solve the issue, CleanMyMac X will show you the full list of apps with available updates from developers. The best thing is you can run a batch update right in the app.
Uninstaller gives you an easy way to reset or get rid of 32-bit apps. The Apple way of checking for 32-bit applications is quite easy: access About This Mac > System report > Applications. However, once you find apps with the outdated architecture, you’ll have to go and uninstall each of them separately. The Uninstaller feature in CleanMyMac X simplifies things for you — filter by 32-bit and get rid of each of them.
- If there’s no particular reason an app misbehaves, try resetting it. Guess what, CleanMyMac X has it covered too. In Uninstaller, click on the arrow button next to the app and choose Reset. As easy as that.
While app notarization takes time, you can expect many apps being unavailable after the release of Catalina. This doesn’t mean they are gone for good, though. Contact developers or follow official developer announcements to find out about compatibility plans.
OneDrive client problems on Catalina
Due to Catalina’s new security settings, Microsoft’s OneDrive may have a problem accessing your drive — even if you allow a full access. This is because macOS 10.15 comes with two disk volumes by default.
How to fix:
There are no surefire fixes just yet, but you can try to troubleshoot OneDrive by setting it up from the very beginning. This worked for some users, according to the Reddit discussion:
Unlink your account and quit OneDrive.
Remove OneDrive client from your Mac and delete the folder.
Set up OneDrive again and make sure you allow full disk access in Security & Privacy.
iCloud problems on macOS Catalina
The most common issue with iCloud is that users are unable to download their folders. You can try downloading iCloud files separately — but that’s going to be a pain if you have an extensive library.
How to fix:
The best fix would be using Forklift app for your file management. The app is Catalina-ready and allows connecting local drives, Dropbox, iCloud, and tons of other storage sites.
If you’re setting up iCloud, there might be another issue standing in your way: Not being able to agree to the Terms and Conditions. The window will just keep popping up on your screen. An easy way to fix this would be to access System Preferences > Internet Accounts and then click on the iCloud icon. You’ll see a static Terms and Conditions window — click Accept and you’re good to go.
Replacing iTunes on Catalina
The new macOS 10.15 brought along the end of iTunes and the birth of the new Music app. Basically, it looks the same — but with music-only content. There’s a huge difference for people who rely on syncing Apple Music with third-party apps. The new app doesn’t support XML file support, which makes playlist syncing impossible across many apps. So if you use Apple Music for DJing, you’ll definitely have a problem.
How to fix:
The only fix to suggest here would be to stay away from Catalina if you need your XML apps to work with iTunes.
Music library issues
New Music app keeps freezing
There have been reports about the new music app freezing on Mac. Well, it’s the first splitting of iTunes, so it’s no wonder it doesn’t go smooth. In most cases, your Mac will keep showing the “library updating” status.
How to fix:
Create a backup of your entire music library.
Move your music out of the music folder.
Go to ~/Library and remove every file related to “Music” and “iTunes.”
Delete music caches in ~/Library/Caches.
Restart your Mac and try to access the library again. It should be working now.

Memory usage problems with Apple Music app
Another problem you may come across is the Music app eating too much of your space. One user wrote the app used over 30GB of memory on his Mac.
How to fix:
Apparently, the problem is related to the memory management of Album Art. It is getting better, though. According to user reports, memory usage goes back to normal after restarting the app.
Mail search is broken
According to forum posts, your mailbox might get pretty messy after the upgrade — with no search functionality whatsoever. So if you try searching by keywords or recipient/sender name, the app will keep showing the numerical number of results. The reason could be the new Spotlight integration.
How to fix:
Open System Preferences > Internet accounts and remove your mail account.
Restart your computer and once again add your mail account to the app.
Try searching through your emails — it should be working now.
There have also been some early reports about emails missing from the Mail app — so you might want to wait for it to get fixed before upgrading, especially if you rely on Apple Mail.
Slowing down and overheating macOS Catalina problems
So here’s the thing: macOS Catalina should be faster than Mojave. 32-bit architecture was one of the things slowing an operating system down. It’s gone, and so are the issues with slow apps. Unfortunately, you can expect your Mac go slow and overheat anyway.
How to fix:
Too many login items often cause your Mac to go slow. To eliminate the problem, disable apps from launching at startup. Go to System Preferences > Users & Groups > Login Items. Check the apps you don’t want to run at startup and click on the minus button.
Reset SMC. This is a universal fix that helps solve the issues with overheating, battery life, slow Mac, and more. The process is pretty simple and doesn’t impose any risks of losing your data. To reset, shut down your Mac, but leave a charger plugged in. Hold Shift + Ctrl + Option + Power button for about 10 seconds. Click on the power button and wait for your Mac to start up.
Dock disappearing on macOS Catalina
On the Apple forum, people mentioned Dock disappearing from their screen after upgrading to Catalina. The nature of this mistake is unknown — some users connect it to PRAM resetting, the others say they had the issue when trying to work across two screens.
How to fix:
Try Option + Command + D. If it doesn’t work for you, do the following:
Go to Settings > Dock
Change the Dock’s size so that it starts flickering
Change the hide/show settings
Customize the Dock’s position on screen (you can do it randomly).
Close the window and check whether it’s working now.
Internet not working after upgrading to Catalina
If you’re putting macOS 10.15 over your current system, you’re likely to encounter Internet connection problems.
How to fix:
The radical way would be to clean install macOS Catalina — it’s healthier for your Mac and will probably fix the issue. If you’re not ready to take a risk, try rebooting your Mac.
There has been a user report saying that Sophos caused the problem of network connection. So uninstalling it may be a fix as well.
Bluetooth not available on macOS Catalina
Well, that’s a problem. Definitely a huge one if you use AirPods. Deleting your Bluetooth.plist files might be the way to solve this.
How to fix:
Open Finder > Go > Go to Folder
Type Library/Preferences
Find a file with the name “com.Apple.Bluetooth.plist” and delete it.
Safari extensions not working
While Apple is trying to transition to iOS-compatible extensions, it gradually deems support for many web extensions formats. On Catalina, you’ll face the problem with .safariextz files not working.
How to fix:
Just like with 32-bit apps, there’s no way to fix the missing extensions. If you can’t find a good alternative, you can switch to Chrome or another browser.
Storage filling up too fast
If you notice unusual storage filling up progress, this might mean your Mac captured too many redundant files during the Catalina installation. In most cases, these are APFS files and Time Machine backups.
How to fix:
If you can use a good Time Machine alternative like Get Backup Pro throughout the upgrade, do it. Otherwise, you can remove Time Machine leftovers after installing Catalina with CleanMyMac X. In the Maintenance tab, select “Time Machine snapshots thinning,” and run a cleanup.
To remove snapshots manually, use the following Terminal commands:
1. To view the list of snapshots:
tmutil listlocalsnapshots / tmutil listlocalsnapshots /System/Volumes/Data
2. To delete snapshots:
deletelocalsnapshots
Here’s a quick review of all mentioned fixes, which you can take with you:
Is macOS Catalina stable?
The short answer is yes — if you use it right. So before you decide to downgrade back to Mojave, make sure you’ve done the following things right:
- Backup your Mac with Get Backup Pro or any other reliable tool before running an installation.
- If you still need some of the Mojave functionality that won’t be available in Catalina, install the new macOS on partition.
- Make your Mac as clean as possible before upgrading.
- Get iPadOS 13 if you want to use the Sidecar feature.
- Get rid of 32-bit applications, even if this means killing your darlings.
- Backup your Music and then empty the folder along with music-related Library caches. The new Apple Music app is still pretty much unpredictable, so you need to ensure you don’t lose your playlist.
- CleanMyMac X is a solution for many Catalina issues, so you need it — badly. To cut the cost, you can get it through Setapp and receive extra tools like Get Backup Pro and Endurance.
If you want to dive more into macOS Catalina bugs fixed, check out the Reddit discussion.
While installing macOS Catalina mightn’t be easy so we’ve prepared and made it ready to create or download macOS Catalina ISO download for VMware & VirtualBox which is different from others, so we’ll now download. As we’ve talked much about the upcoming macOS Catalina which we suppose was near to be out soon, it’s now finally there mac os Catalina iso download. Apple’s latest operating system macOS Catalina is now under your hands with a few simple clicks. The file is encrypted with a password that the password of download macOS Catalina ISO is Geekrar.com. macOS iso for VirtualBox. From what to expect, what features does it includes to whether you could install it on Windows, we’ve all there to talk about.
The all-new macOS Catalina kicked into the App Store on 7 Oct. With that done, adapting the early update resulted in different problems like apps not working, booting problems, not saving Game Center data due to limited disk space, macOS Catalina iso VirtualBox, iCloud not working and setup assistant bug. But these problems didn’t last much longer as Apple fixed it with a supplemental update.
Just like this update, Apple will continue to make macOS Catalina better and more compatible. These are a few challenges though but ISO macOS Catalinathey’d definitely be much better within the next or future updates. That shouldn’t be a really huge deal to not experience this awesome update download for VMware.
macOS Catalina
Talking about all these things would make to assume this all is for a particular computer system which is Mac. But that’s isn’t the case all the time. When it comes to installing macOS Catalina, setting it up on Mac isn’t a new thing and that’s what it’s usual. Instead, adapting macOS Catalina on Windows is possible with some software and sometimes without. These are a perfect working way to apply macOS Catalina on Windows but with the right macOS Catalina ISO For VMware & VirtualBox file.
Installing macOS Catalina on Windows is no exception and could be done in a proper way. Particularly, there are various ways to install macOS Catalina on Windows but doing it a bit more comfortable way is to do it with VMware or VirtualBox. These two are an outstanding way to get this job done download mac os Catalina iso.
Installing it on VMware is however done into two different methods that require different files and is done entirely different. That’s installing Catalina on VMwareand installing Catalina on VMware with the Catalina VMDK file. However, installing Catalina on VirtualBox is also done in two different ways which we’ve entirely covered. That’s definitely with the similar files (but not a similar method) installing Catalina on VirtualBox with download macOS Catalina ISO VMware and installing Catalina on VirtualBox with Catalina VMDK file.
Like we provided macOS Catalina VMware & VirtualBox Image which is specifically the macOS Catalina (VMDK) Virtual Disk Image file, we’ll put online the macOS Catalina ISO file this time. This file is required and can be used to install macOS Catalina on VMware or VirtualBox on Windows that will provide the Catalina complete version out of it so macOS Catalina iso download let’s get into it.
- Related:Download macOS Catalina VMware & VirtualBox Image
Download macOS Catalina ISO For VMware & VirtualBox
Just like we’ve addressed before, the macOS Catalina from the App Store is completely different from the macOS Catalina VMDK and macOS Catalina ISO, there is a huge difference. The difference really is that the macOS Catalina from App Store is particularly for installing macOS Catalina on Mac which is the Macintosh version. Instead, we provide macOS Catalina ISO for VMware and macOS Catalina for VirtualBox the VMDK file is differently created and made that is for adapting Catalina on Windows specifically on VirtualBox and VMware. So this Windows form of macOS ISO download for VirtualBox can be done with this file.
This will perfectly work for installing macOS Catalina on VMware or VirtualBox both. Plus, we’ve made it available on different servers like Google Drive and MediaFire to prevent problems. With this, if there’s some problem, you can always fix it from the instructions we’ve provided. Here’s to download macOS Catalina for VMware & VirtualBox.
- Related:Install macOS Catalina on VMware on Windows PC [New Method]
macOS 10.15.3 Catalina Final ISO (19D76) January 28, 2020 (Recently Updated)
- macOS 10.15.3 Catalina Final ISO by Geekrar (One Full – Google Drive) — The macOS Catalina ISO for VMware & VirtualBox is the latest version of macOS Catalina which is compressed, zipped, and encrypted with a password that is provided below.
Join us on Patreon and support us for making better content.
- macOS 10.15.3 Catalina Final ISO by Geekrar (7 of 7 – Google Drive)— While macOS Catalina ISO for VMware & VirtualBox is a huge one, we’ve split it into several parts. This is however compressed, zipped and encrypted that is completely safe, secure and much easy to approach.
- macOS 10.15.3 Catalina Final ISO by Geekrar (One Full – MediaFire) — Whatever the problem on Google Drive, we’ve never let you step backward. As we know the problem, we’ve catch you up with the fix which is the Fix Google Drive Download limit, which is easy. But for some reason, if you’d to get it by the other way, we’ve it by every way.
Note: The macOS Catalina ISO for VMware and VirtualBox is encrypted with the following password.
Password: Geekrar.com
- WinRAR — 7-Zip— For extracting and unzipping the files, you’ll need to download and install the latest version of Winrar or 7 Zip.
- Fix Download Limit— If there’s some issue downloading the file, we’re always here to help, you can find the way to fix it.
- Fix VMware Device/Credential Guard & VirtualBox – Error— When encountered with this issue that indicates this, here’s how to do a quick solve.
- — If you’re unable to download the file due to authorization problem, we’ve fix it up with a super-easy guide.
While we can create macOS Catalina ISO file which we’ve shown but that’s a huge hurdle when you’ve no Mac computer. For this purpose, we’ve created and made macOS Catalina completely online to make use of and that’s definitely easy to access. That’s not the only struggle to fiddle with but there’s more to do with the file. Since the file is exclusively with us and we’ve made it and put it on there, we’ll continue to update this file when the newer version is released.
Don’t want to wait? Install macOS Catalina and update macOS Catalina to the latest version which is super easy. There’s no difference to do between installing and updating Catalina on VMware and VirtualBox. As of now, this is the latest version of macOS Catalina we’ve made it.
These are the most important files required to install macOS Catalina on VMware and VirtualBox, however, these aren’t all of them but some. For that one, we’ve the super-easy step by step (with shots) tutorial that will probably handle all of the other things. In addition, we’ve made the video tutorial which you can go around with.
How To Download Macos Catalina
With all the things picked up, there’s no more waiting. So start with installing macOS Catalina on VMware or VirtualBox, whichever you prefer, because we’ve both ready for you.
Install macOS Catalina on VMware on Windows PC
Here’s how to install macOS Catalina on VMware on Windows PC and install it.
Install macOS Catalina on VirtualBox on Windows PC
That doesn’t end there. Installing macOS Catalina on VirtualBox is prepared and ready to do. Here’s how to do it.
Here’s how to do it.
Hacked Apps Not Working Macos Catalina Island
At this point, you should have macOS Catalina ISO for VMware & VirtualBox file obtained. And that’s all to there it is. If there’s something remaining or would like to add, we’ll be happy to know through your comments.



