Aug 15, 2018 2. Sweet MIDI Player - A MIDI player for both Windows and Mac. Sweet MIDI Player is a MIDI audio player that can not only audition all types of MIDI files, but also modify MIDI files themselves. It can help you easily edit the control messages, transpose the music, change the tempo, mute desired MIDI channels and save the end results to disk. This software has married MIDI & AUDIO in one common objective and that is to utilise all the methods of creating & recording sound into one solution. Most of the computer related music has been generated using an IBM PC when MIDI was first released and Apple started a bit later but with only one program which started on the PC platform but.
Midi files are smaller in size but offer perfect audio clarity when it comes to listening to a file. However, some of the devices fail to recognize these files. As a result, it becomes necessary to convert the file into audible format like WAV, MP3, M4V, and AAC.
Related:
Midi files comprise of messages that help in specifying notation, velocity, pitch, and signal controlling. WAV files are playable in almost any multimedia devices and can improve the quality of the audio with inclusion of effects. Check out the top software for conversion among these formats.
Zamzar Midi to WAV
The Zamzar Midi to WAV tool allows easy conversion of midi files to WAV format. The entire conversion process happens online and there is no need to install the tool into the PC. The tool easily converts midi files into formats like WAV, AAC, AC3, FLAC, M4R, M4A, MP4, MP3, OGG, and WMA.
Bear File Converter
Converting MIDI files to WAV format just becomes easier with Bear File Converter. It can also convert the midi files into MP3, AAC, WMA, and OGG formats. The files are converted without any loss in quality. The tool works online and doesn’t require any kind of offline installation to the device.
Piston Direct MIDI to WAV Converter Software
The tool is available for free and offers support for multilingual interfaces. It comes with quick and fast MIDI rendering engine. It offers fast audio conversion internally without the requirement for recording. It comes with adjustable reverb control, easy drag-n-drop interface, recording level adjustment, adjustable reverb control, and hot keys for every single operation.
Convert MIDI to MP3/WAV/M4A
The tool offers easy conversion from midi to WAV, MP3, and M4A files almost instantly. The users can select local files or may pick from the remote file location. Email notification facility is available if the user is lOGGed in. Once the conversion is finished, message will be sent to the user’s email regarding finishing of the conversion process.
MIDIRenderer
This midi to WAV converter allows easy conversion of files while eliminating background noise, thus ensuring crispier end result. It also offers direct MIDI rendering without the inclusion of any sound card. It also offers shell integration and drag-n-drop support. It also assures multithreading to experience high boost in terms of performance from high-end processors.
Midi to WAV converter 8.2
The software tool offers a couple of ways to convert midi files into WAV and other formats. The conversion ways supported are: soundcard recording and soundfont rendering. The software solution also includes a built-in player that offers a preview of the file being converted. The tool also comes with easy customization options when it comes to adjusting frequency, changing the tempo, modifying ID3 tags.
Online Midi to WAV Converter
The tool allows easy conversion of midi files into WAV format online. However, the converter doesn’t support protected or encrypted file. It can convert midi files to WAV, OGG, aiff, amr, M4A, FLAC, and alac formats. It can also convert video files into WAV format. Conversion is fast and simple without any loss in quality.
Keppys-MIDI-Converter
This audio converter tool is perfectly apt for both normal as well heavy MIDI files. It works perfectly with Windows XP and higher versions. For compiled programs, 256 mb of ram with Direct X 9 compliant sound card is required. For compiling programs, 1 gb of ram with Visual Studio 2013 is a must.
Blaze Media Pro
The software tool comes with a very powerful audio editor for file conversion part. The audio recording features available with the tool are fast and easy to use. The software tool also comes with audio editing and cropping feature. It also comes with Line-In option to record from cassettes and LPs.
MagicScore MIDI to WAV
This audio conversion tool can be used to convert midi to WAV, musicxml to WAV, karaoke to WAV, and score to WAV with best compression option. It also comes with a very user friendly interface. It offers the best of options for users when it comes to file conversion as well burning the same to external devices.
What is MIDI to WAV Converter Software?

Best Free Midi Controller Software
MIDI to WAV Converter software solutions offer easy and effective ways to convert audio files available in MIDI format into more audible formats with extensions like .MP3, .WAV, .OGG, and .WMA. There are several conversion WAV midi tools available that can easily carryout the conversion while ensuring reduced time limit and ensuring better audio quality. Most of the high quality WAV converter software, free download tools available in the market can convert the MIDI files even on those systems that don’t support the recording of such variants. These are most shareware and available for free. They are most widely available Audio/MP3 conversion tools for Windows-based PC. Some of the software tools also support Mac devices. These tools can convert MIDI to WAV without any loss in terms of quality. The bit rate remains on the higher side, as always. This kind of a tool works in the simplest way possible; just open and upload the MIDI file into the tool, change the output name (if desired), get the volume control adjusted, and click the conversion button to proceed with the conversion.
How to Install MIDI to WAV Converter Software?
There are quite a few online tools that offer the opportunity to convert MICI files into WAV without going for boring and lengthy installation process. For online tools, no installation is required. However, for those tools that require installation within the device, the system requirements play integral role in the project. Installation would only happen in the operating system is Windows XP and beyond. There should be minimum 1 GB of RAM required. Once the set-up file is clicked, it would confirm the drive where the software tool would be installed. Any of drives can be selected. However, minimum free space required is 1 GB. Once the drive is selected, click on the proceed tab to continue with the installation. Once installation finishes, click on the finish button and restart the device.
Benefits of installing MIDI to WAV converter Software
The online MIDI to WAV converters available are easy to use, come with a simple interface, and mostly available for free. However, some of the freeware versions do have their set of limitations. This is why it’s always recommended to install a reputed software tool for converting midi to WAV files on regular basis. Some of the shareware online converters available come with basic features with premium contents available only for those who opt for paid registration. This is where it becomes necessary to act carefully. The offline software solutions available mostly come with all the features. Simply get them installed on the device and the conversion process will take place smoothly. The offline versions also offer batch conversion processing. There are some software solutions that also offer the option to convert 100 files at a time! Some of the tools also have the ability to control DSI resolution and provide faster processing speed.
Free Windows MIDI to WAV converter software
MIDI Converter Studio 9.0
This free windows MIDI to WAV converter is probably one of the most effective audio conversion tools available in the market for Windows platform. It comes with some excellent features like batch conversion and also acts as M4A to WAV converter software, MP4 to WAV converter software, and MP3 to midi conversion software solution.
Free Android MIDI to WAV Converter software
Piston MIDI to WAV Converter is a truly great option when it comes to converting MIDI files into any audio format via the mobile device. It is perfectly apt for Android devices and requests basic simple steps to get the files converted easily. Just a stable internet connection is required to get the job done.
Free MAC MIDI to WAV Converter Software
Switch MIDI to WAV converter is the best audio conversion tool for mac devices. It serves all the conversion needs perfectly. The freeware version includes all the basic features required to carry out smooth audio conversion. The software tool allows batch conversion of files at just a mere click. It comes with highly customized and simple navigation system.
More Great MIDI to WAV Converter Software Available (for all OS)
There are quite a few other great software tools available to carry out midi to WAV conversion. These tools are responsive and support every operating system. Some of the common options include pistonsoft, online2WAV, audio converter, soundforge conversion tool, WAV converter, fusion MP3/WAV/midi, and midi extractor. All these tools promise fast processing speed and best conversion options.
Most Popular MIDI to WAV Converter Software for 2016
MIDI Converter Studio 9.1

The MIDI to WAV Converter tool that’s enjoying high popularity in 2016 comes from ManiacTools. It is known as MIDI Converter Studio that promises to be handy enough to convert MIDI to WAV, WMA, OGG, and MP3 formats. With simple drag and dropping facility, the MIDI files can be placed in the interface for converting it into some other audio formats.
Related Posts
Best Free Midi Software
Audio MIDI Setup User Guide
Midi Programs For Mac
If you use MIDI devices or a MIDI interface connected to your Mac, you can use Audio MIDI Setup to describe the configuration of your MIDI devices. There’s a default configuration already created, but you can set up your own.
You can use this configuration information for apps that work with MIDI, such as sequencers, to control your MIDI devices.
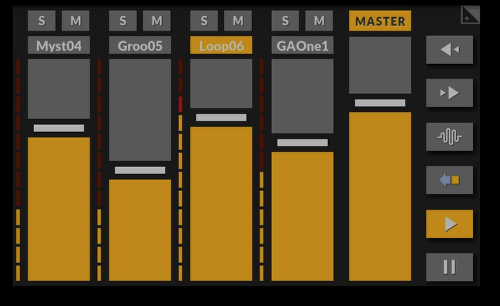
Note: Make sure your MIDI devices are connected to your Mac. If you’re using an interface device, connect any other MIDI devices you’re using to the interface. Also check that any software provided by the manufacturer of the MIDI devices has been installed. For more information, see the documentation that came with your devices.
View a MIDI configuration
In the Audio MIDI Setup app on your Mac, choose Window > Show MIDI Studio.
In the MIDI Studio window, click the Choose MIDI Configuration pop-up menu (it may show Default), then choose the configuration you want to view.
In the toolbar, click the following buttons to change how the configuration is shown:
Hierarchical View : Devices in the configuration are shown as icons. If a device isn’t connected, its icon is dimmed. To view information about a device, such as channel properties and ports, and to add or remove ports, double-click the device’s icon.
List View : Devices in the configuration are shown in a list, organized by type (such as Interface or External Device). If a device isn’t connected, it’s dimmed. To filter which devices are shown, click the Show pop-up menu, then choose an option (such as Online or Connected). To view information about a device, double-click the device. To view its ports, or to connect or disconnect devices, click the device’s disclosure triangle.
Create a MIDI configuration
In the Audio MIDI Setup app on your Mac, choose Window > Show MIDI Studio.
In the MIDI Studio window, click the Choose MIDI Configuration pop-up menu (it may show Default), then choose New Configuration.
Enter a name for the new configuration, then click OK.
To add a new external MIDI device, click the Add button in the MIDI Studio toolbar.
To set properties and add or remove ports for the MIDI device, double-click the device, or select it, then click the Device Info button in the toolbar.
In the Properties window, do any of the following:
Describe the device: Enter a name for the MIDI device; the name appears in apps you use with the device. If you know the manufacturer and model, you can enter those.
Change the device icon: Click the MIDI device’s icon to open the Icon Browser, select a different icon to represent the device, then click the new icon to close the Icon Browser.
Change the device color: Click the color well, select a different color to use for the MIDI device, then close the Colors window.
Set the device channels and other properties: Click Properties, then click the channels to use for transmitting and receiving audio. To deselect a channel, click it again. Also select whether to use the MIDI Beat Clock, the MIDI Time Code, or both, then select other features.
Add or remove ports: Click Ports, click the Add button below the list of ports, then specify the MIDI In and MIDI Out connectors for the port. To delete a port, select it in the list, then click the Remove button .
Select MIDI-CI profiles for interface devices: If an interface device supports MIDI-CI, click MIDI-CI to see the profiles available on each channel. To turn a profile on or off, select or deselect its checkbox.
Click Apply.
Repeat steps 4 through 7 for each MIDI device you want to include in the configuration.
In the MIDI Studio window, specify the connection between MIDI devices:
In Hierarchical View , drag the In or Out connectors at the top of a device icon to the corresponding connector on another device icon.
In List View , click a device’s disclosure triangle, click the Port disclosure triangle, click the Add Connection icon, then use the pop-up menus to specify the connections.
If you have a MIDI interface connected to the USB port on your Mac, it should appear in the MIDI Studio window. If it doesn’t, see If a connected MIDI device isn’t shown.
You can’t specify a “MIDI thru” connection between two MIDI devices. To indicate a MIDI thru connection, connect the two MIDI devices to the same port of the MIDI interface device.
Edit a MIDI configuration
In the Audio MIDI Setup app on your Mac, choose Window > Show MIDI Studio.
In the MIDI Studio window, click the Choose MIDI Configuration pop-up menu (it may show Default), then choose Edit Configurations.
Select a configuration, then click Duplicate, Rename, or Delete.
When you’re finished making changes, click Done.



