Alongside the numerous improvements included in the Settings app, the Windows 10 April 2018 Update introduces new privacy settings to give you more control over which Microsoft Store apps have access to your personal files.
Microsoft will be proactively granting and denying apps access to your files on a per-app basis. If a particular app has restricted access permissions by default, you'll receive a dialog prompting to accept or deny the request. However, if you need to change these settings manually, you can now use the Settings app.
A word-processing application: Most people use word-processing software more than any other application. A project folder: You know, the folder that contains all the documents for your thesis, or the biggest project you have at work, or your massive recipe collection. Add that folder to the Dock, and then you can access it much quicker than if you have to open several folders to.
In this new version, there are two ways to control file access. You can either decide which apps can access your files stored in the Documents, Pictures, or Videos libraries. Or you can choose which apps have full system access to all of your files, including the ones in the Documents, Pictures, Videos, and local OneDrive folders.
In this Windows 10 guide, we'll walk you through the steps to manage settings to prevent apps from accessing your files.
How to change file access permissions per app on Windows 10
If you're trying to allow or deny file access to a specific application, the quickest way to do this is to update the app settings using these steps:
- Open Settings.
- Click on Apps.
- Click on Apps & features.
Select the app you want to change permissions, and click the Advanced options link.
Under 'App permissions,' depending on the app, turn on or off the toggle switches for the permissions you want to allow or deny. Options available can include:
- Documents.
- Pictures.
- Videos.
Once you've completed the steps, the app will no longer have permission to access your files stored on your computer depending on the options you enabled or disabled.
How to change file access permissions for all apps on Windows 10
In the case that you want to allow or deny file access to multiple apps for a specific library, you can use these steps:
- Open Settings.
- Click on Privacy.
Click on the library that you want to restrict access:
- Documents — restricts apps from accessing files stored in your Documents library.
- Pictures — restricts apps from accessing files stored in your Pictures library.
- Videos — restricts apps from accessing files stored in your Videos library.
Once in the page, you can manage file access for a particular library.
If you want to prevent users from making file access changes, under the 'Allow access to documents libraries on this device' section, click the Change button, and turn off the library access toggle switch.
If you want to allow or deny all apps from accessing your files, but only to your account, then under the 'Allow apps to access your documents library' section, turn off the toggle switch.
In the case that you only want to allow or deny file access to apps individually, under the 'Choose which apps can access your documents library' section, turn on or off the toggle switch for apps you want to allow or deny.
Also, note that apps that have broad access to your files will not appear under Documents, Videos, or Photos settings pages, instead, they may appear in the File System page.
How to change file system permissions for all apps on Windows 10
Alternatively, it's also possible to allow or deny apps global access to your files, including to your documents, pictures, videos, and even the local folder containing your synced OneDrive files.
To manage file system access, do the following:
- Open Settings.
- Click on Privacy.
- Click on File System.
Once in the page, you can manage file system access in a few different ways.
Add Word To Apps Access Microphone Machines
For example, if you want to prevent users from having the ability to choose if their apps have access to all their files, under the 'Allow access to the file system on this device' section, click the button, and turn off the File system access for this device toggle switch.
If you want to allow or deny all apps from accessing all of your files, but only on your account, then under 'Allow apps to access your file system,' turn off the toggle switch.
In the case that you only want to allow or deny global file system access to apps individually, under the 'Choose which apps can access your file system' section, turn on or off the toggle switch for the apps you want to allow or deny.
Wrapping things up
While these new settings aim to give you more privacy control on Windows 10, there are a few things you want to consider.
Add Word To Apps Access Microphone Macbook Pro
For instance, using the privacy settings, the app itself is restricted, you may still have access to your files when using the app (but sometimes it'll also depend in the application).
Some Microsoft Store apps like Photos and Camera always have access to your files, even if you deny access to all apps.
If you change file access for a particular app and then you uninstall it, then the next time you reinstall the app, the default permission settings will be applied. This means that you may have to allow or deny access to your files manually again.
The ability to allow or deny apps to access your files is limited to Microsoft Store apps. This doesn't work for classic desktop (win32) applications.
More Windows 10 resources
For more helpful articles, coverage, and answers to common questions about Windows 10, visit the following resources:
exposure notificationNational COVID-19 server to use Apple and Google's API, hosted by Microsoft
The Association of Public Health Laboratories has announced it is working with Apple, Google, and Microsoft to launch a national server that will securely store COVID-19 exposure notification data.
Microphone privacy settings is part of the Settings application which allows you to customize the privacy of your microphone. Recent Windows 10 builds can be configured to allow or deny access to Microphone for various apps installed on your computer and the operating system itself. Only if allowed, the OS and installed apps will be able to use your device's microphone.
RECOMMENDED: Click here to fix Windows errors and optimize system performance
Starting with Windows 10 build 17063, the OS has got a number of new options under Privacy. These include the ability to control usage permissions for your Library/data folders. Another option allows managing access permissions for the hardware microphone. The user can revoke access completely for certain apps or the entire OS.
All Apps To Access Microphone
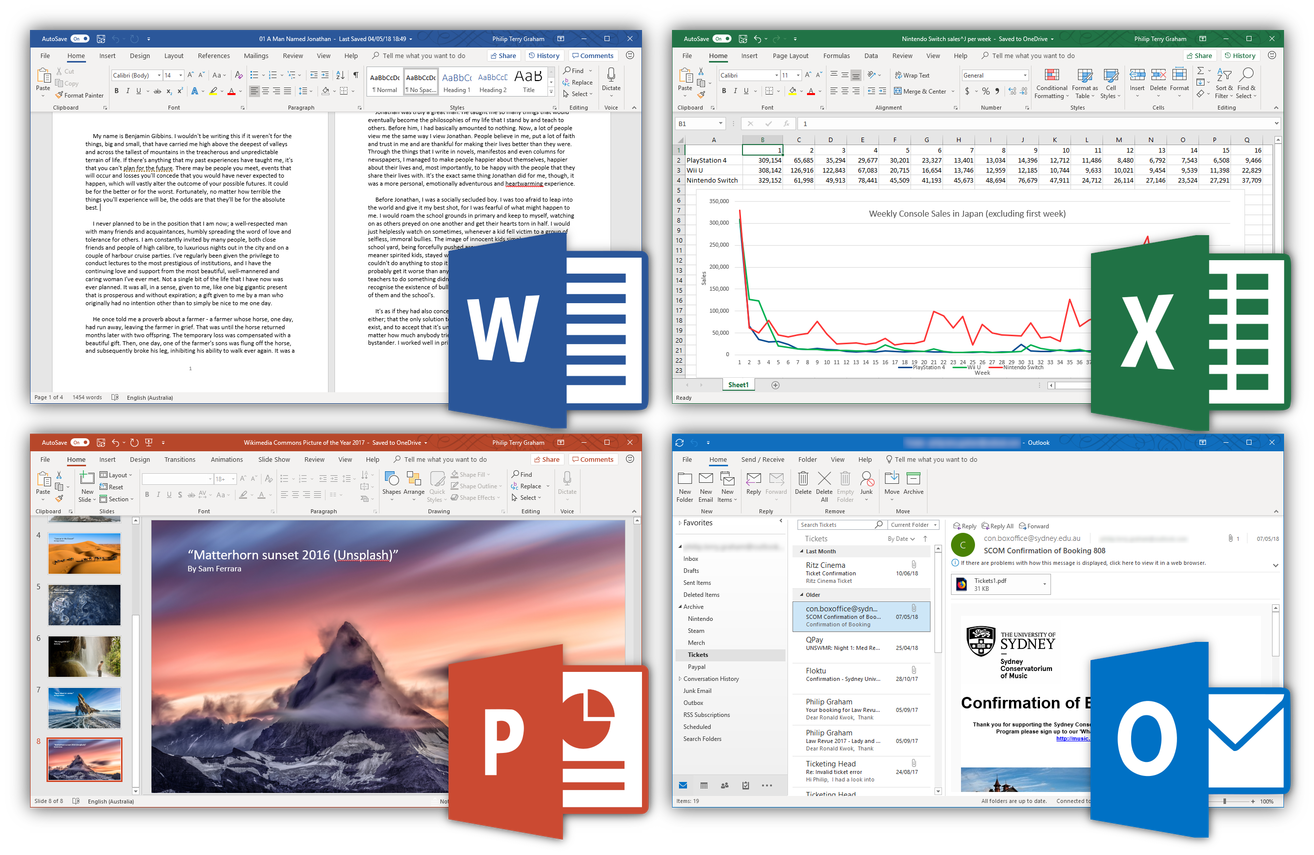
Add Microphone To Word
When you disable access for the entire operating system, it will be automatically disabled for all apps as well. When enabled, it will allow users to disable microphone permissions for individual apps.
Having a camera and microphone allows using them with Skype and other VoIP applications. However, many people worry about apps, services, or some malware that can secretly use the microphone, so the new options should assist in this situation.
Let's see how it can be done.
To disable access to microphone in Windows 10, do the following.
- Open the Settings app.
- Go to Privacy - Microphone.
- On the right, click on the button Change under Allow microphone access for this device.
- In the next dialog, turn off the toggle option.
This will disable access to your microphone in Windows 10 for the operating system and apps. Windows 10 won't be able to use it any more. None of your installed apps will be able to utilize it. This option behaves like physical disconnecting of your microphone.
Instead, you might want customize microphone access permissions for individual apps.
Disable App Access To Microphone In Windows 10
Note: This assumes that you've enabled access to your microphone using the option described above in the Operating System section. So, users will be able to disable or enable microphone access for the installed apps.
There is a special toggle option which allows quickly disabling or enabling microphone for all apps at once. Unlike the option described above, it won't block the operating system from using the microphone.
To disable app access to microphone In Windows 10, do the following.
- Open the Settings app.
- Go to Privacy - Microphone.
- On the right, disable the toggle switch under Allows apps to access your microphone. When access is allowed for the operating system as described above, all apps get access permissions by default.
- In the list below, you can control microphone access for certain apps individually. Every listed app has its own toggle option which you can enable or disable.
Allow Apps To Use Microphone
You are done.
Articles of interest:
That's it.
RECOMMENDED: Click here to fix Windows errors and optimize system performance



